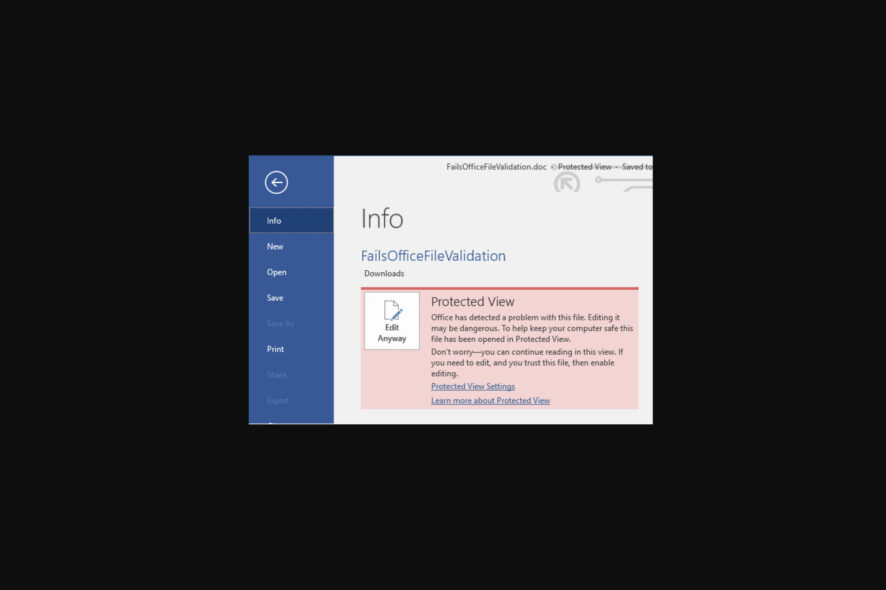
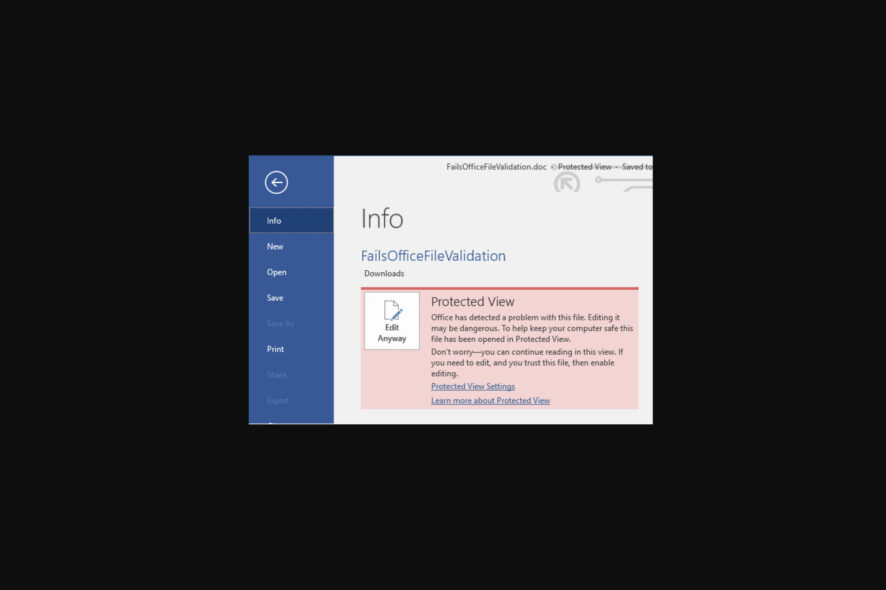
First things first – what is a Protected View? Protected View is a read-only mode enabled for Microsoft office documents downloaded from the internet and other potentially unsafe sources.
For instance, when you open the document with an embedded tracker, Protected View will display a message showing the document to be unsafe. The document in View-Only mode will not load or download any images to reduce risk.
Should you choose to enable editing and let the image load from the sender’s server the tracker will leak the following information from your PC: your IP address, browser, as well as OS and MS Office version.
Aside from the Web tracker method, there are also SMB Injection attacks. This time, the attacker will use UNC File path specification instead of HTTP file reference to reduce suspicion.
When Word tries to authenticate the connection, the responder on the attacker’s server will steal your credentials.
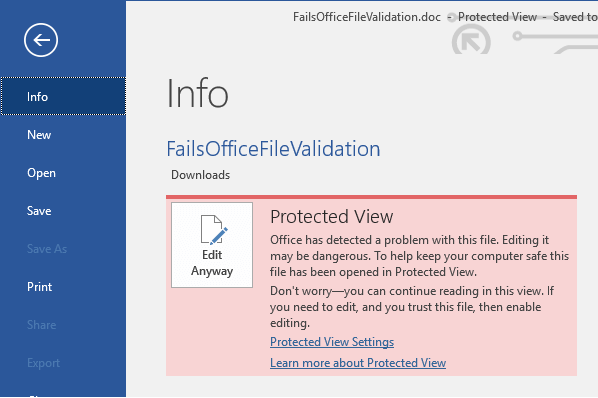
Files from the Internet and other potentially unsafe sources can contain viruses or malware that can harm your computer or compromise sensitive data.
To reduce the risk of malware attacks from Internet files, Word opens the document in Protected View. This way you can view the document while reducing the risk.
So, unless you made the necessary modifications, MS Word will (and should) open unsafe documents in Protected View by default.
However, the feature can be bothering. Some users even complained that occasionally, Word gets stuck when opening in Protected View.
Don’t worry, we will show you how to turn off Protected View in Word 2007, 2016, 2019, or 365, without any password.
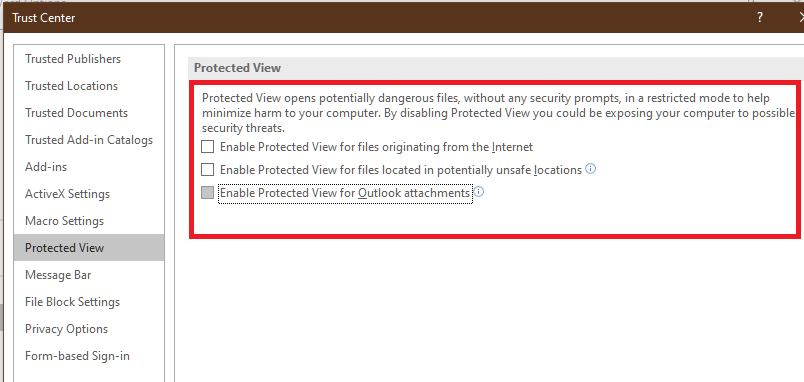
Next time you open any Word document , Protected View will not screen the document for security issues. However, only disable Protected View if you trust the document and the source.
Alternatively, you can also disable Protected View in Office via the Registry. The process is fairly similar for all the Office apps, Word, Excel, PowerPoint, and so on.
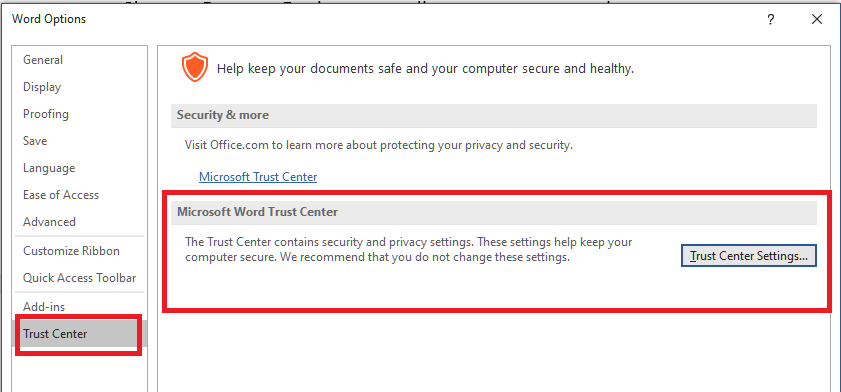
Protected View for Microsoft Office apps offers three core settings as listed below:
You can click on Enable Editing to make changes and load other content of the document like images from the Internet.
If you want to reenable Protected View for the document that you may have bypassed earlier by enabling editing, follow the above steps.
Read more about this topic
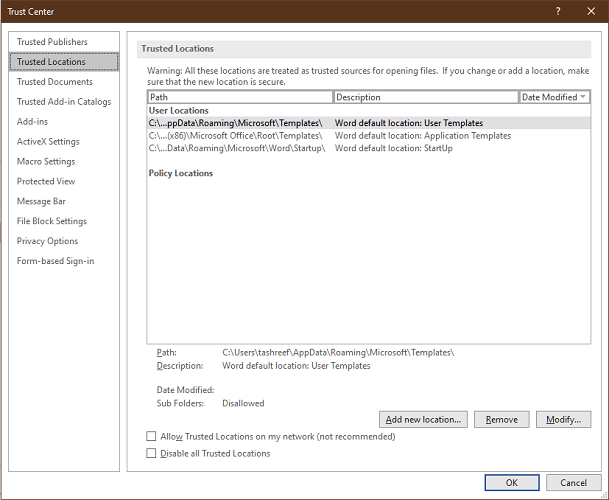
Files and folders from Trusted Location will open without bumping into the Protected View mode.
Protected View in Microsoft Word is a security feature that protects you from accidentally opening potentially harmful files that come embedded with malware or even trackers.
This is how to turn off Protected View in Word. However, make sure that you reenable it once you are done working with the documents.
Tashreef Shareef
Tashreef Shareef is a software developer turned tech writer. He discovered his interest in technology after reading a tech magazine accidentally. Now he writes about everything tech from Windows to iOS and streaming services to IoT at WindowsReport.